안녕하세요
흔한남자입니다.
이번 포스팅은 사용하고 있는 윈도우10이 32비트 및 64비트
확인 방법과 두개가 어떤차이가 있는지에 대해 알아볼까 합니다.
키보드에서 윈도우키 + R키를 눌러주세요
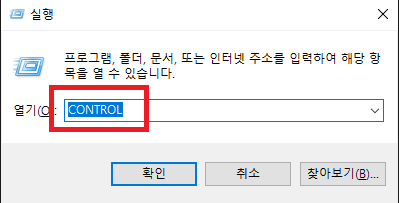
정상적으로 윈도우 + R키를 누르면 바탕화면에 위의 화면과 같은
팝업창이 실행됩니다. 여기에 CONTROL을 입력후 엔터를 눌러주세요
(여기서 대문자소문자는 상관없습니다)
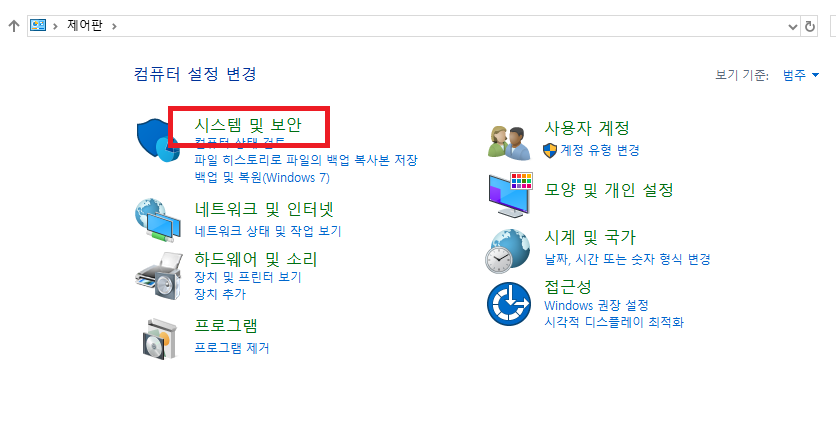
CONTROL 입력후 제어판이 나타납니다 여기서 시스템 및 보안을 선택해주세요
그럼 다음으로 넘어갑니다.
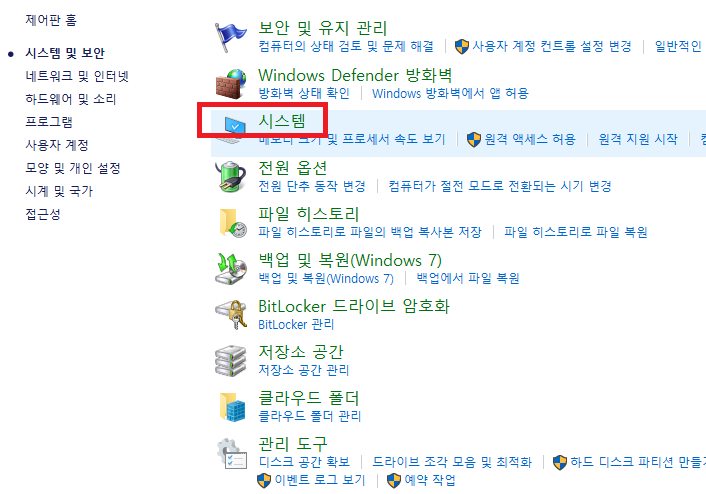
시스템및 보안 페이지로 넘어가게 됩니여 여기서 시스템을 선택하여 주세요
그럼 다음으로 넘어갑니다.
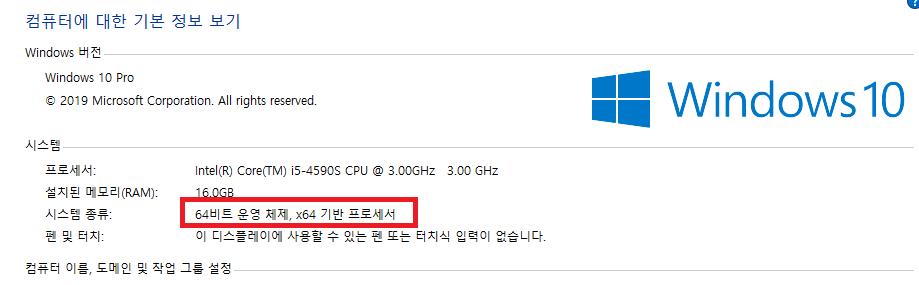
이곳에 컴퓨터에 대한 정보를 볼 수 있으며, 운영체제는 몇인지 시스템종류는 무엇인지 나타납니다.
위의 화면을 보시면 시스템 종류에 64비트 운영체제 라고 나타나 있죠?
그럼 64비트 운영체제를 사용하고 있는 것입니다.
자 이제 다른 방법으로 넘어가 볼까요??
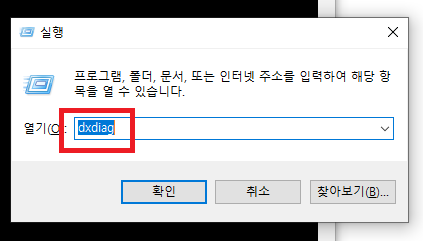
윈도우 +R을 다시 눌러줍니다. 정상적으로 윈도우 + R키를 누르면 바탕화면에 위의 화면과 같은
화면이 나타납니다. 여기에 DXDIAG를 입력후 확인을 선택합니다.
(여기서 대문자소문자는 상관없습니다)
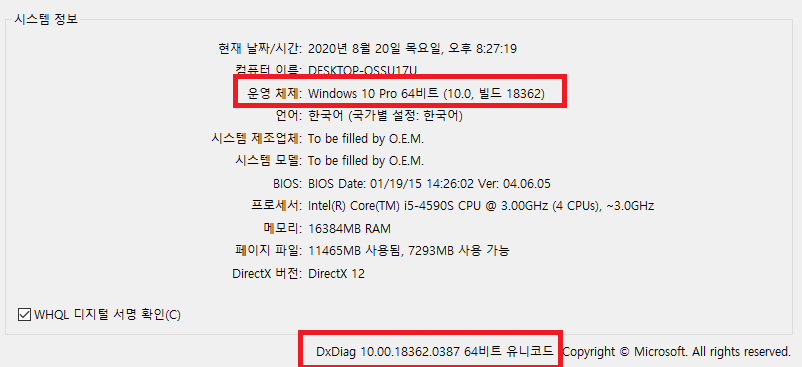
DirectX진단도구가 실행되며, 컴퓨터의 다양한정보가 나타납니다.
보시면 운영체제에 윈도우 10 프로 64비트라고 나와있죠?
아래도 보시면 64비트로 나타납니다.
그럼 윈도우10이 32비트와 64비트는 어떤 차이가 있을가요?
간략하게 설명하자면 32비트는 2의 32승이며, 64비트는 2의 64승으로 64비트가 32비트보다 단위가 크다는 걸 알수 있죠? 이는 데이터계산과 처리속도가 더 빠르다는걸 나타냅니다.
뭐그런것도 있지만 더중요한건
32비트에서는 램을 3GB 혹은 3.5GB 정도까지밖에 인식하지못하지만 64비트에서는 하드웨어 스펙이나 다른 조건에 따라 32GB 64GB 128B등 더 많은 양의 램을 지원하기 때문에 게임이나 여러가지 작업을 할 때 더 유리하게 적용됩니다.
그럼 여기까지 포스팅을 마치며 윈도우 10 32 비트와 64비트 확인방법과 차이에 대해 알아보았습니다.
그럼 이만~
'흔한생활 > 모바일.PC' 카테고리의 다른 글
| [팁] 윈도우 10 작업표시줄 숨기기 및 고정하기 하는 법 (0) | 2020.08.21 |
|---|---|
| [팁] 윈도우 10 유튜브 알람끄기 (0) | 2020.08.21 |
| [바람의나라연] - 무과금 금전 및 적옥노리개도안 노가다 (0) | 2020.08.19 |
| [바람의나라연]-황옥노리개 도안 드랍하는 곳 (0) | 2020.08.19 |
| [바람의나라연] 왕의임무 퀘스트 5분에 십억경이 1개 (0) | 2020.08.19 |



